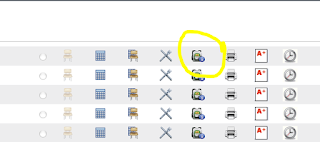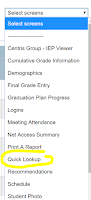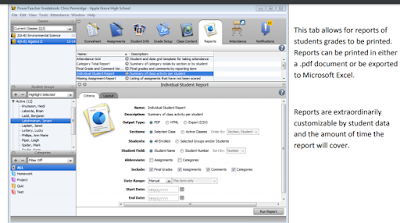May is a challenging month. Keystone testing, AP testing, field trips, dress code issues, prom drama...the list is endless.
This time of year requires team work.
Collaboration (among students and teachers) will bring success!

1.
What to do?: Angela Schoettle recently developed a project for her new course,
A People's History. Her unit of study was "Women's History". Angela asked me if I could suggest any tech tools for a new project. Instead of focusing on the tech tools, we ended up
collaborating on the goals of her project.
2.
Keep Students Engaged: Angela's goal was to create a more student-centered unit. The image above is a powerful visual of the type of project-based,
collaborative experience she wanted to provide her students.Once we had the goals established, we selected to have students use
"The New Google Sites".
3.
Project Launch: To get her students set and interested in the topic, they first
collaborated on an analysis of old history textbooks. After collecting books from the "book dungeon," colleagues, the library, and her personal library, Angela had students review how women were represented in textbooks from different eras. A meaningful
project launch helps generate student interest in the learning goals.
4.
Project: Students were, as a class, tasked with
collaborating to create an improved resource regarding women's history. As a large group, they had to decide on what types of information they wanted to include (videos, primary sources, timelines) and agreed on a format for presenting the information via a New Google Website. Once they defined the overall parameters of the project, smaller groups of students
collaborated on different eras of Women's History.
5.
Finished project and more collaborating: Here is a look at what the students developed.
Read, Write, Think was used to create the timelines. Check out really strong examples on the
1970s,
1940s, and
1920s pages. The
1990s page is an example of the template the
students created for each page. As a
collaborative teacher, Angela has shared her idea with her colleagues. At least two other teachers are going to use this basic project idea as a fresh and
collaborative way to help their students (and themselves) have a meaningful end of year experience. If you have questions, about Angela's project, reach out to either one of us! We would both be happy to share (
collaborate!).