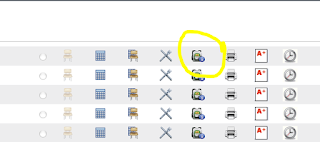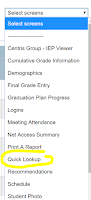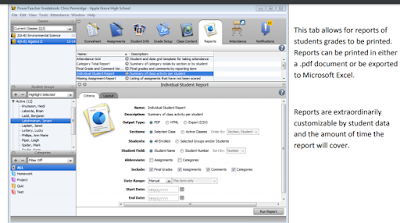It is hard to believe that it is December 1st. As we enter this busy season, here are 5 tips that may help allieviate some of the seasonal chaos...
1. Save Time by Using Automatic Time Controls in Canvas!
There are a few different ways to time items in Canvas. The most commonly used are the "Available From" settings in Assignments and Quizzes, but you can also time when Modules and Annoucments are made.
In Announcments, select Delay Posting from Options as indicated in #3 below. This will open a screen which allows you to select a date and time for an annoucement to "go live".
You also have the capability for setting an unlock date for a Module. When creating a new module select "Lock Until" to schedule its release.
2. Impress your students by using a different App (credit goes to...Aliza F!)
 Aliza recently showed me Awwapp a "freemium" virtual whiteboard that allows teachers and students to collaboratively, or individually, draw on their screens. Aliza was using to work one-on-one with a student who needed some additional examples to master new math concepts. She simply opened the website and started writing on her screen so the student could watch the steps to solve an equation. This app would be great to use with Screen-Cast-Matic to make video lessons! Drawings can be exported as a PDF or as an image. Super easy to use and enough free features to make it worthwhile without a paying for the premium version. It would be great for solving math problems, brainstorming, and project planning! Check it out.
Aliza recently showed me Awwapp a "freemium" virtual whiteboard that allows teachers and students to collaboratively, or individually, draw on their screens. Aliza was using to work one-on-one with a student who needed some additional examples to master new math concepts. She simply opened the website and started writing on her screen so the student could watch the steps to solve an equation. This app would be great to use with Screen-Cast-Matic to make video lessons! Drawings can be exported as a PDF or as an image. Super easy to use and enough free features to make it worthwhile without a paying for the premium version. It would be great for solving math problems, brainstorming, and project planning! Check it out.3. Check on Student Access to Canvas through Analytics
Curious about how often a student accesses your course materials? Do you want to see if a student logged-in when s/he said s/he did? Use the Canvas Context Cards to help you. Here are full directions, but in the image to the right you can see how to click to access the card through the People area of your course. From the card you can check student progress and by clicking on Analytics, you can see student log-in times.
4. Help Quiet your Class with a Noise Visualization!
Experiment with bouncyballs.org to help settle down a rowdy class. This free application allows the class to "see" when they are becoming too loud.
5. Fight the Winter Blues by Trying Skype in the Classroom:
On Tuesday, December 12th The Tuesday Ten will dedicated to exploring Skype in the Classroom. Connect with teachers and experts from around the world and host a virtual event using Skype. This has really taken off in the elementary schools and more high school teachers are expressing interest. Check out this website regarding Skype in the Classroom which is maitained by the marvelous Erin Reichert and catalogs successful Skpe events held by Pennridge teachers.To learn more come to the next Tuesday Ten (12/12 at 2:20 in 307).Be a virtual traveler through the power of Skype.
Locations of Pennridge Skype Locations...